요약
1. 바로 직전에 닫은 탭 하나씩 열기(복구하기)
[닫은 탭 다시 열기] 혹은 단축키 [Ctrl + Shift + T]
2. [방문 기록]을 통해 이전 탭 열기(복구하기) (하나의 창에 있던 여러탭 열기도 가능)
크롬 상단의 오른쪽 끝에 위치한 [︙] 아이콘을 클릭하세요. 그 후, 메뉴에서 [방문 기록]을 선택
크롬을 이용하다가 오류가 발생하여 모든 창이 갑자기 닫힐 때, 수고 끝에 찾아놓은 모든 자료가 사라지는 불편함이 있습니다.
하지만 이런 상황에서 복구할 수 있는 방법이 다행히도 있습니다 !
구글 크롬은 방문 기록과 최근에 열었던 탭을 저장하고 있어, 이전의 작업 상태를 복원할 수 있습니다.
아래 두가지 케이스로 나누어 설명해보도록 하겠습니다.
1. 바로 직전에 닫은 탭 하나씩 열기(복구하기)
2. [방문 기록]을 통해 이전 탭 열기(복구하기) (하나의 창에 있던 여러탭 열기도 가능)
1. 바로 직전에 닫은 탭 하나씩 열기(복구하기)
만일, 크롬을 사용하다가 방금 모든 탭이 닫혔거나 실수로 탭을 닫은 경우, 바로 이전에 열었던 탭을 손쉽게 복구할 수 있습니다.
화면 상단의 빈 공간에서 오른쪽 마우스 버튼을 클릭하면 [닫은 탭 다시 열기]라는 옵션을 찾을 수 있습니다. 또한, 이 작업을 빠르게 수행하려면 단축키인 [Ctrl + Shift + T]를 사용할 수 있습니다.

위 방법과 같이, [닫은 탭 다시 열기]를 선택하면, 이전에 닫았던 각 탭이 하나씩 순차적으로 다시 열립니다.
이는 크롬 브라우저의 히스토리에 이전 탭 정보들이 기록되어 있기 때문에 가능한 기능입니다.
하지만, 일일이 하나씩 여는 것이 아니라 이전에 닫았던 탭들이 무엇이었는지 확인하면서 원하는 탭이나 원하는 페이지만 골라서 열 수 있는 방법도 있습니다.
바로, 아래와 같이 방문기록을 통해 기존에 닫힌 탭을 확인하고 원하는 탭만 열 수 있습니다.
2. [방문 기록]을 통해 이전 탭 열기(복구하기)
(하나의 창에 있던 여러탭 열기도 가능)
실수로 닫아버린 이전 탭들의 히스토리 정보를 확인하고 싶다면, 크롬 상단의 오른쪽 끝에 위치한 [︙] 아이콘을 클릭하세요. 그 후, 메뉴에서 [방문 기록]을 선택하면 현재까지 저장된 탭 목록을 확인할 수 있습니다.

아래 그림에서 최근에 닫은 탭 정보를 확인하고, 원하는 웹 사이트를 선택하면 해당 사이트가 크롬 브라우저에 추가됩니다.
이전에 여러탭이 있는 창을 한번에 닫았을 경우 아래 파란 점선박스와 같이 "탭 5개" 로 나타나는데, 해당 부분을 클릭하면 탭 5개가 한번에 복구 됩니다.
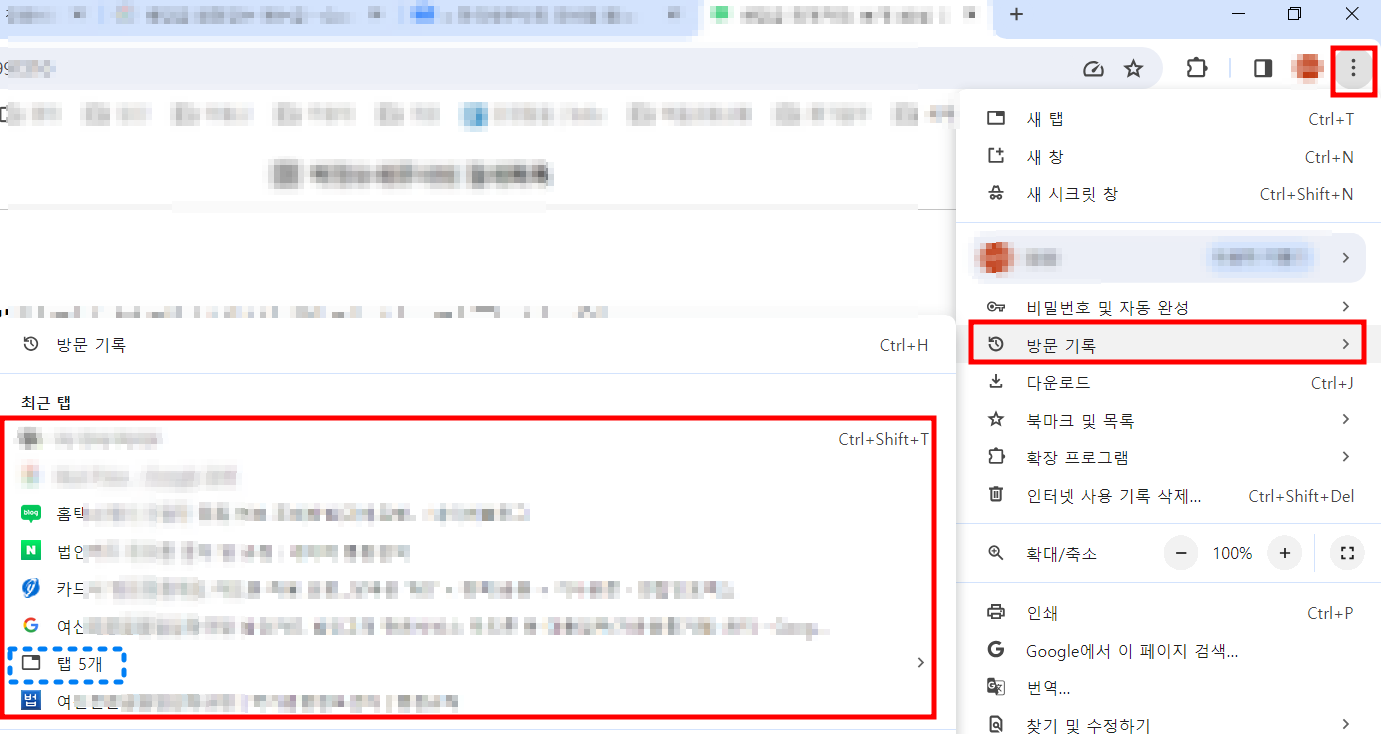
다른 글)
PC에서 온라인으로 움짤 만들기
사진은 너무 단조롭고 도영상은 용량이 너무 많은 경우 움짤로 만들어 사용하시는 경우가 많은데요 오늘은 PC에서 온라인으로 프로그램 설치 없이 동영상을 활용해서 움짤을 만드는 방법을 알
a-story804.tistory.com
사진의 배경 없애는 사이트(여권사진 등)
최근에 여권사진이 필요했는데요 여권사진은 요건이 매우 까다롭더라구요. 대표적으로 배경이 없어야만 했습니다. 하지만 여권사진을 새로 찍기보다는 기존의 사진에서 배경을 없애는 방법을
a-story804.tistory.com
'컴퓨터.SW' 카테고리의 다른 글
| 갤럭시 버즈2 이어폰 사용설명서, 연결방법, 터치컨트롤 (0) | 2024.04.02 |
|---|---|
| 유튜브 자막 추출하는 방법 (0) | 2024.04.01 |
| [알PDF] 기존 PDF파일에서 원하지 않는 페이지만 제외하기(잘라내기) (0) | 2024.01.29 |
| [알PDF] 스캔한 PDF 파일 용량 줄이는 방법(& 알PDF 다운로드 방법) (0) | 2024.01.28 |
| 갤럭시탭 세컨드 스크린(보조모니터) 사용방법 (0) | 2023.11.20 |



