[윈도우 11 기준]

① 시작(윈도우 아이콘)→ 설정

② Bluetooth & 장치

③ Bluetooth → 켜기 (✔해당 메뉴가 보지 않을 경우 장치관리자에서 Bluetooth 드라이버 설치 상태 및 Bluetooth 장치 → '사용'으로 설정되었는지 확인필요.)
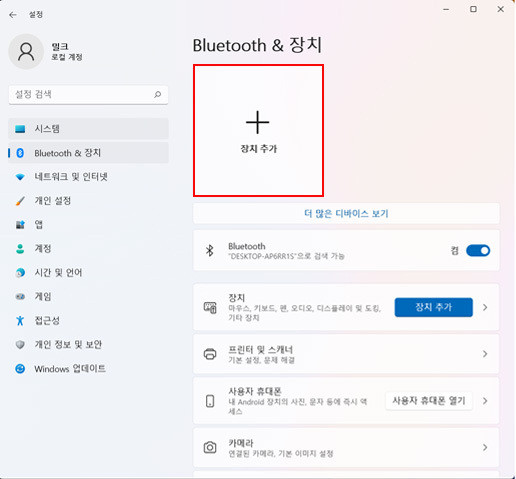
④ 장치 추가

⑤ Bluetooth(마우스, 키보드, 펜, 오디오 장치, 컨트롤러 등)

⑥ 장치가 검색되면 연결할 기기(Buds 2) 선택

⑦ 연결 완료
[윈도우 10 기준 ]

① 시작 → 설정 선택

② 장치 선택

③ Bluetooth 끔 → 켜기(✔해당 메뉴가 보지 않을 경우 장치관리자에서 Bluetooth 드라이버가 정상적으로 설치 되어 있는지 확인해 주세요. Bluetooth 장치 → '사용'으로 설정되었는지 확인필요.)

④ Bluetooth 또는 기타 장치 추가

⑤ Bluetooth (마우스, 키보드, 오디오 및 기타 유형의 Bluetooth 디바이스) 선택

⑥ 연결할(Galaxy Buds2) 블루투스 기기 선택

⑦ 연결 완료
장치관리자_Bluetooth 드라이버 상태 확인 방법
시작 옆 돋보기 모양 > 장치관리자 입력 > 검색

Bluetooth 아이콘에 느낌표(

) : 드라이버 재설치, Bluetooth 아이콘 아래 방향 화살표(

) 우측 마우스 클릭하여 사용으로 변경 진행
이어버드 연결이 잘 안될 때 조치방법
PC에서 이어버드가 검색되지 않을 경우 충전 케이스에 이어버드를 넣은 후
① 충전 케이스 뚜껑을 닫았다 여세요.
② 양쪽 이어버드를 동시에 3초 이상 길게 눌러 수동으로 페어링 모드로 진입하세요.
블루투스 페어링 모드에 진입한 경우 이어버드 배터리 상태 표시등이 빨간색, 녹색 순으로 깜박입니다.
이 때 손을 떼고 다시 연결해 주세요.
페어링 모드 진입 시 빨강/녹색 램프가
깜박거립니다.
참고 글)
[컴퓨터.SW] - 갤럭시탭 세컨드 스크린(보조모니터) 사용방법
갤럭시탭 세컨드 스크린(보조모니터) 사용방법
보조모니터가 없으실경우 갤럭시탭의 기능중 하나로 갤럭시탭을 PC의 보조모니터로 사용할수 있습니다.스크린 복제를 통해서 갤럭시탭에서 S펜으로 PC화면 조작도 가능하니 매우 편리한 기능입
a-story804.tistory.com
[컴퓨터.SW] - 갤럭시 버즈2 이어폰 사용설명서, 연결방법, 터치컨트롤
갤럭시 버즈2 이어폰 사용설명서, 연결방법, 터치컨트롤
사용 설명서상세 사용 설명서 및 자세한 안전 정보를 보려면 삼성전자 대표 사이트(www.samsung.com/sec)를 참조하세요제품A/S 관련 문의A/S 문의 시에는 제품 모델명, 고장 상태, 연락처를 알려 주세요
a-story804.tistory.com
삼성전자 DS부문과 DX부분의 차이점
삼성전자 DS 부문과 DX 부문은 사업적으로 아래와 같은 차이가 있습니다.DS부문: Device Solution 의 약자로 삼성의 주력 사업부인 반도체 사업부에 해당합니다.DX부문: Device eXperience의 약자로 영상디
a-story804.tistory.com
'컴퓨터.SW' 카테고리의 다른 글
| [알PDF] 스캔한 PDF 파일 용량 줄이는 방법(& 알PDF 다운로드 방법) (1) | 2024.01.28 |
|---|---|
| 갤럭시탭 세컨드 스크린(보조모니터) 사용방법 (0) | 2023.11.20 |
| 사진의 배경 없애는 사이트(여권사진 등) (0) | 2023.05.12 |
| 내 PC 운영체제가 32bit인지 64bit인지 확인하는 방법 (0) | 2023.04.27 |
| PC에서 프로그램 설치없이 온라인으로 움짤 만들기 (0) | 2022.11.03 |



